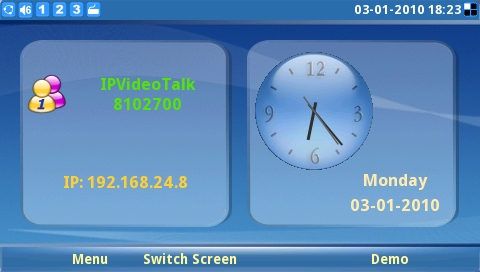
Menu→Personalize→Language
Select Language:ポップアップボタンから日本語を選択し、
Saveを押します。
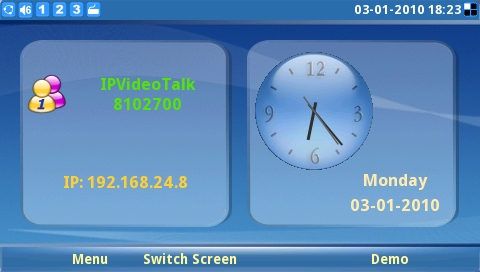
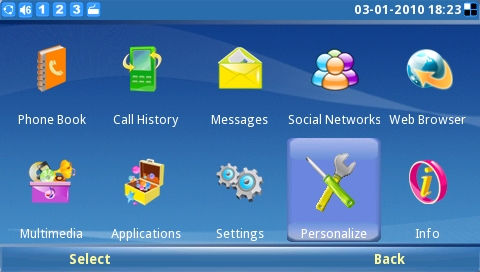
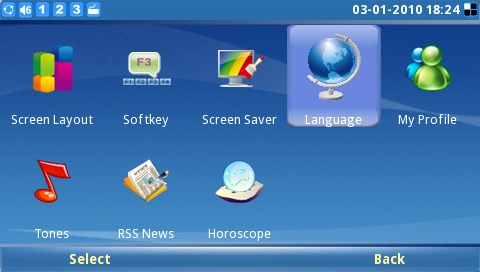

メニュー→システム設定→時刻設定
タイムゾーン:ポップアップボタンから、GMT+09:00(Japan,Korea,Yakutsk)を選択し、
保存を押します。

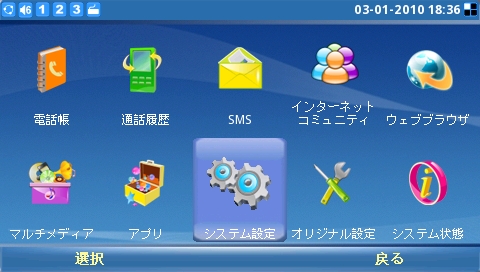
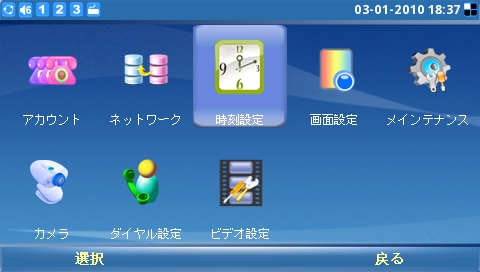
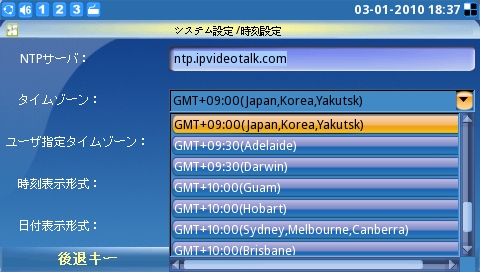
メニュー→アプリ→カレンダー
オプションから設定を選び、
休日設定:ポップアップボタンから、日本を選択し、保存を押します。
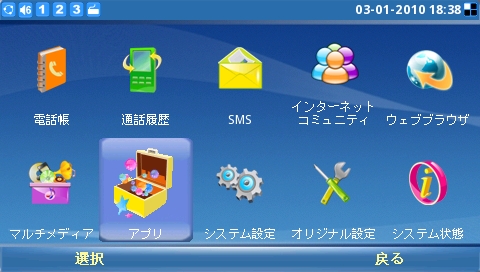
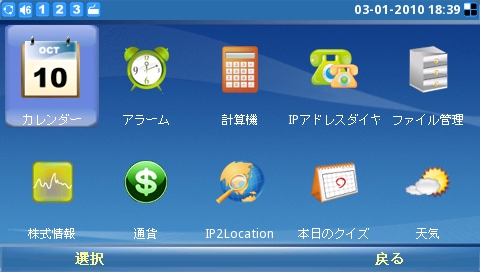

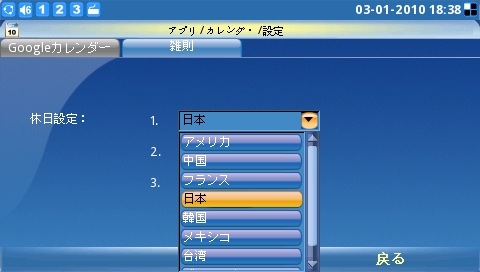
メニュー→アプリ→天気
都市追加を押し、検索した都市を選び、OKを押します。
その後、お気に入りに追加された都市を選び、オプションを押し、デスクトップ都市に設定します。
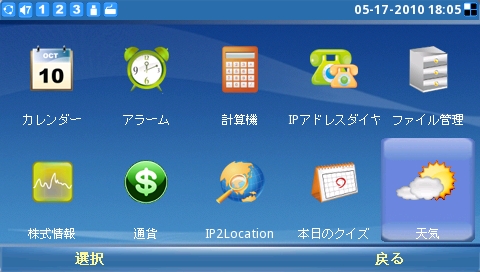
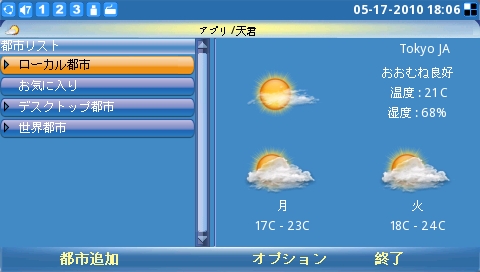
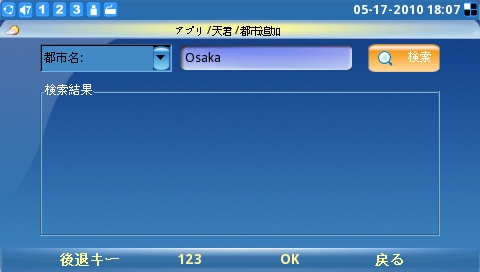



メニュー→システム設定→メインテナンス
ファームウェア更新サーバ:72.173.83.110を入力し保存を押します。
その後、メインテナンスから、再起動ボタンを押します。
注)ファームウェア更新サーバーのアドレス、バージョン、リリースノートはメーカーサイトを参照ください。
URL: http://www.grandstream.com/firmware.html

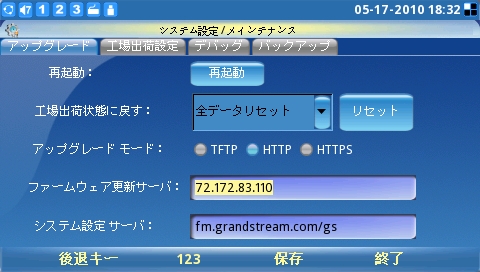
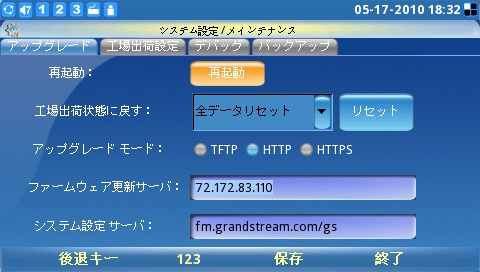

メニュー→システム設定→画面設定
TV出力:有効を選択して、OKボタンを押します。
注)TV出力時は本体のLCDからは出力されません。
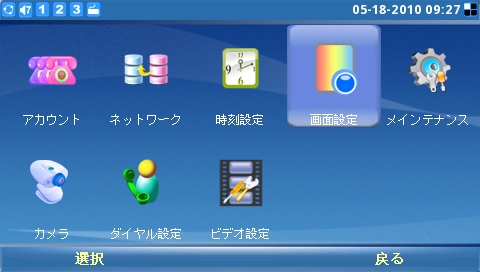
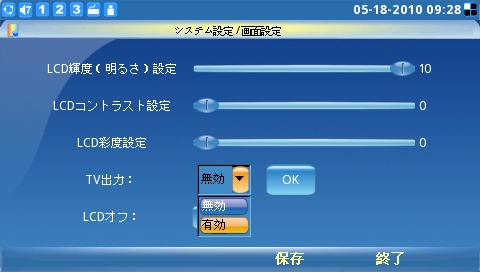
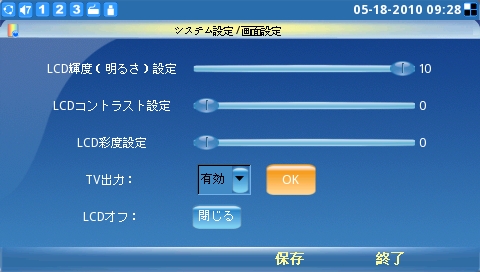
設定用のPCから電話機にログインし、以下2箇所を設定してください。
Account 1 → Network Settings → NAT Traversal : NO
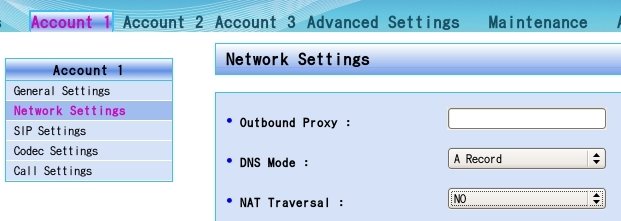
Addvanced Settings → General Settings → Use Random Port : □ Yes (チェックを外す)
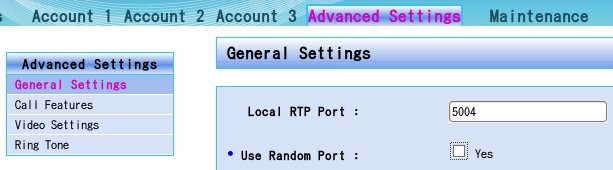
USBメモリーを使って電話帳を登録する方法を紹介します。
姓名を日本語で登録することができます。
Windowsの「メモ帳」等で作成後、UTF-8で保存します。
ファイル名は、addressbook.xmlにします。
下の例では、USBメモリーのトップディレクトリに保存しています。
USBメモリーをGXV3140に挿入しておきます。
メニュー→電話帳→オプション
ダウンロードを選び、ローカルファイル:を開きます。
USBメモリーは、sda1と表示されました。
<?xml version="1.0"?>
<AddressBook>
<version>1</version>
<pbgroup>
<id>3</id>
<name>mygroup</name>
<ringtones>../</ringtones>
</pbgroup>
<Contact>
<FirstName>松任谷</FirstName>
<LastName>由実</LastName>
<Phone>
<phonenumber>8765432</phonenumber>
<accountindex>0</accountindex>
</Phone>
<Group>0</Group>
<PhotoUrl></PhotoUrl>
</Contact>
<Contact>
<FirstName>中島</FirstName>
<LastName>みゆき</LastName>
<Phone>
<phonenumber>8100000</phonenumber>
<accountindex>0</accountindex>
</Phone>
<Phone>
<phonenumber>123</phonenumber>
<accountindex>1</accountindex>
</Phone>
<Group>0</Group>
<PhotoUrl></PhotoUrl>
</Contact>
<Contact>
<FirstName>鳥居</FirstName>
<LastName>みゆき</LastName>
<Phone>
<phonenumber>8100001</phonenumber>
<accountindex>0</accountindex>
</Phone>
<Group>0</Group>
<PhotoUrl></PhotoUrl>
</Contact>
</AddressBook>
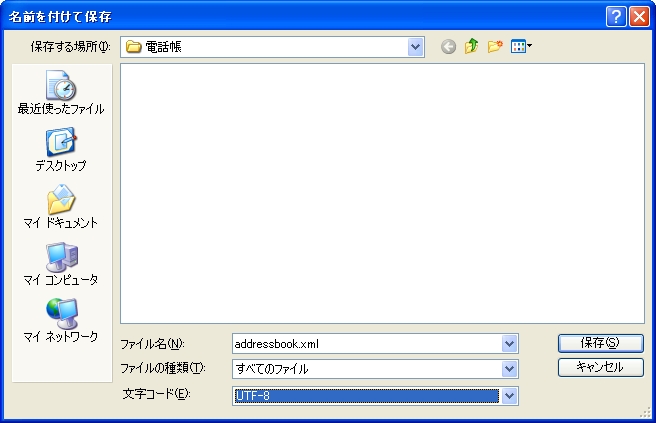


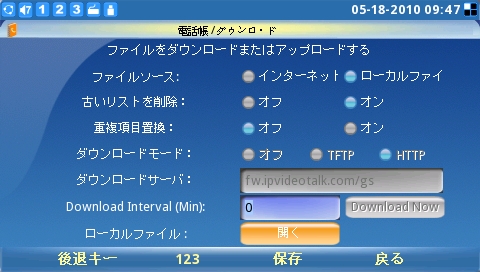
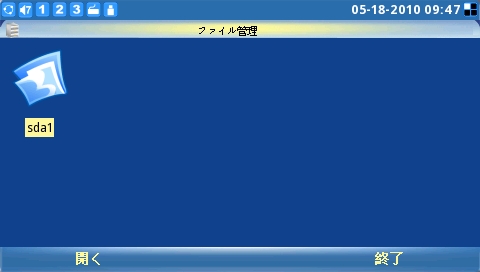
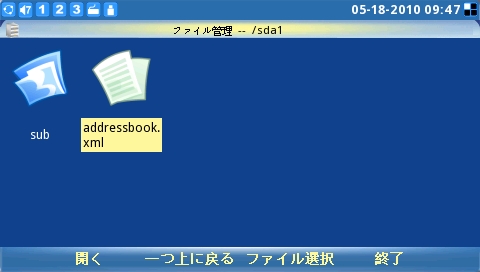
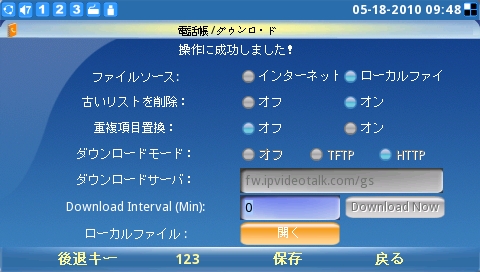
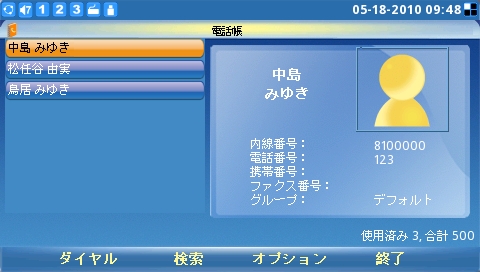
XMLファイルを使って、オンライン動画のお気に入りを追加する方法を紹介します。
下の例を参照し、Windowsの「メモ帳」等で作成後、UTF-8で保存します。
Webブラウザを使ってYouTubeのidを調べておきます。
この場合、8vY81HAvmOMがYouTubeのidです。

-----------------------------------------------------------------------
<entry>から</entry>までの間が1つの項目になります。(下の例は2項目)
<title>好きなタイトル</title>
<name>好きな名前</name>
<content url="http://www.youtube.com/v/YouTubeのidにします。
-----------------------------------------------------------------------
ファイル名は、youtube_fav.xmlにします。
下の例では、USBメモリーのトップディレクトリに保存しています。
USBメモリーをGXV3140に挿入しておきます。
メニュー→マルチメディア→オンライン動画
オプションを押し、ダウンロードを選び、ローカルファイル:を開きます。
USBメモリーは、sda1と表示されました。
<?xml version="1.0" encoding="UTF-8"?>
<feed>
<entry>
<published/>
<updated/>
<title>もえつきたいの</title>
<link rel="self" href=""/>
<author>
<name>キノコホテル</name>
<uri/>
</author>
<rating min="1" max="5" average="5"/>
<statistics favoriteCount="" viewCount=""/>
<group>
<content url="http://www.youtube.com/v/8vY81HAvmOM?f=videos&app=youtube_gdata" type="application/x-shockwave-flash" duration="258" format="5"/>
<description>コアコンピュンス株式会社</description>
<category/>
<keywords/>
</group>
</entry>
<entry>
<published/>
<updated/>
<title>花粉鼻でブロック</title>
<link rel="self" href=""/>
<author>
<name>鳥居みゆき</name>
<uri/>
</author>
<rating min="1" max="5" average="5"/>
<statistics favoriteCount="" viewCount=""/>
<group>
<content url="http://www.youtube.com/v/BrCiTCdA0uU?f=videos&app=youtube_gdata" type="application/x-shockwave-flash" duration="258" format="5"/>
<description>コアコンピュンス株式会社</description>
<category/>
<keywords/>
</group>
</entry>
</feed>
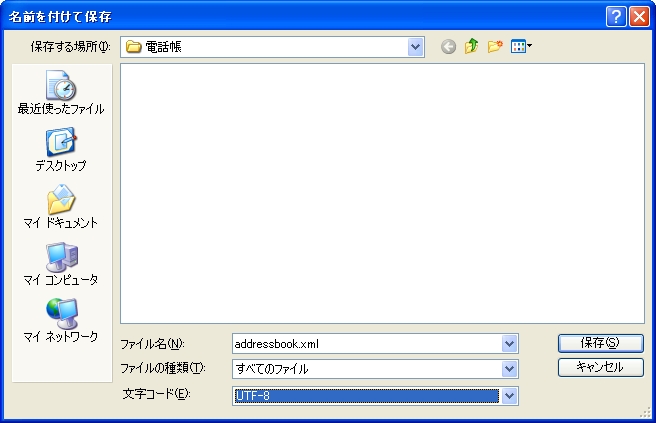
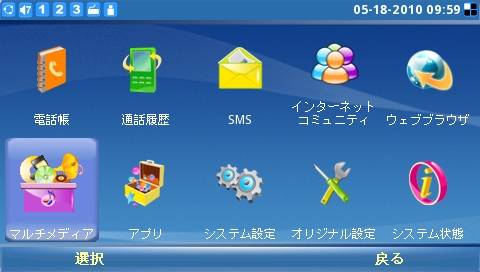
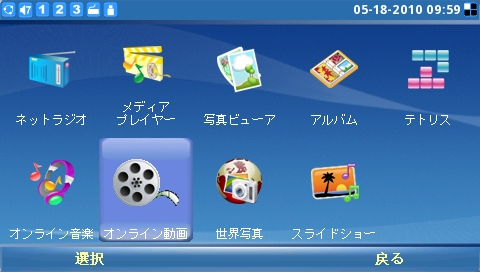
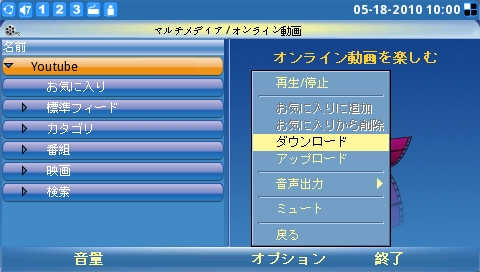
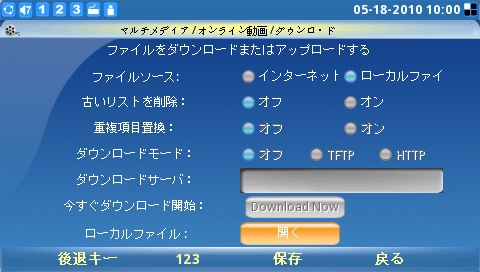
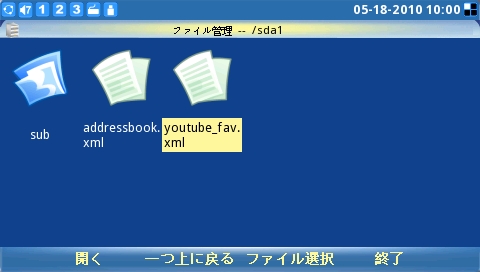
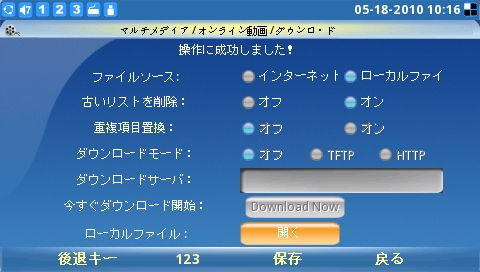
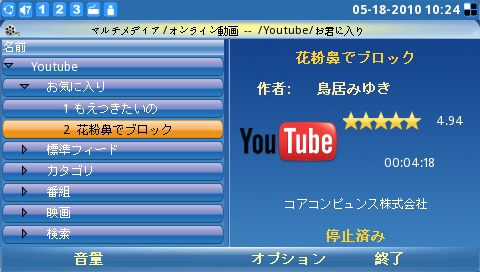
アプリケーションのデータをサーバにバックアップしたり、
サーバにアップロードしたデータから復元することができます。
ここでは、LAN上に配置された、TFTPサーバを使用する例を紹介します。
メニュー→システム設定→メインテナンス
バックアップを選びます。
その後、データ内容:、アップロードモード:、アップロードサーバ:を設定し、
アップロード開始ボタン、または、復元開始ボタンを押します。
注)TFTPサーバーの設置については、以下を参照ください。
URL: http://naog31960.blog.ocn.ne.jp/blog/2010/05/tftpd_ab83.html

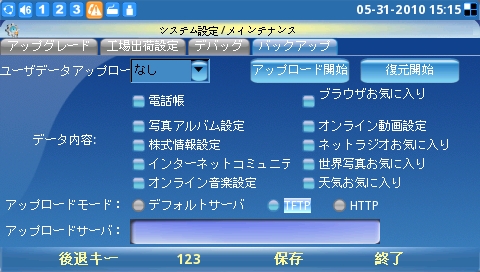
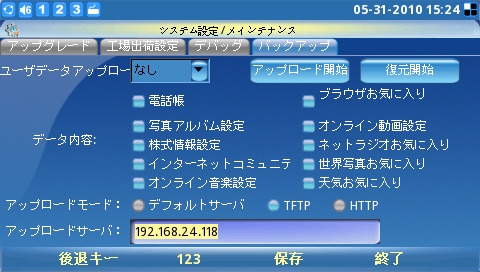
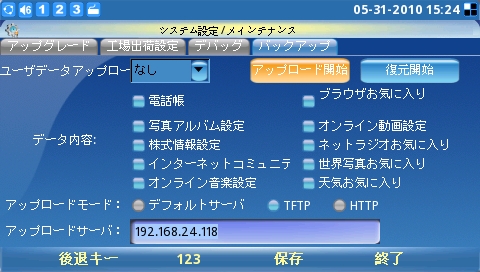
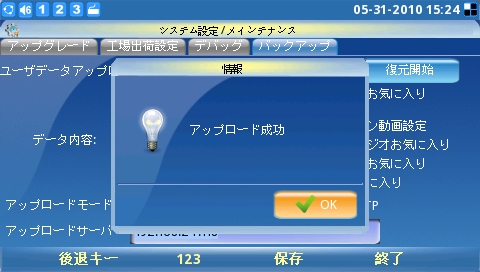
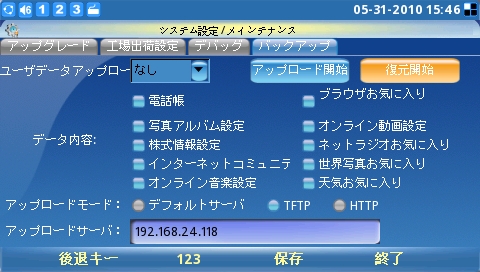
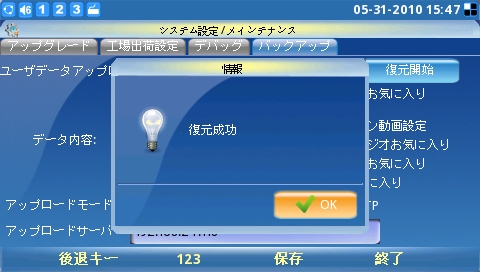
1. 電話番号を直接入力する方法
・以下のいずれかの方法で、オフフック状態にします。(ダイヤルトーンが流れます)
a) 受話器を上げる
b) スピーカーボタン(![]() )を押す
)を押す
c) ラインボタン(![]() )を押し、ソフトキー(F1〜F3)でラインを選ぶ
)を押し、ソフトキー(F1〜F3)でラインを選ぶ
※ a)、b)の後、必要であれば、ラインボタン(![]() )を押し、ソフトキー(F1〜F3)でラインを選ぶ
)を押し、ソフトキー(F1〜F3)でラインを選ぶ

・電話番号を入力します。
・以下のいずれか方法で、発信します。
a) 4秒待つ
b) SENDボタン(![]() )を押す
)を押す
c) 発信ソフトキーを押す
d) #を押す
2. リダイヤル
・待ち受け状態では、以下のいずれかの方法で、リダイヤルできます。
a) #を押す
b) SENDボタン(![]() )を押す
)を押す
・オフフック状態では、再ダイヤルソフトキーを押す
3. 通話履歴から発信
・メニュー→通話履歴を選びます。
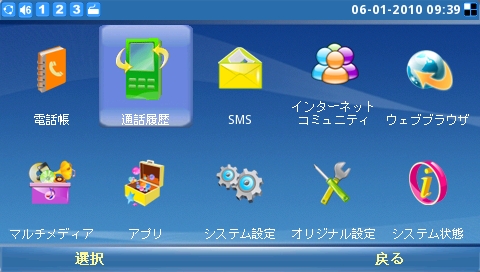
・発着信履歴、発信、着信、不在着信のいずれかを選び、上下キー(▲▼)で発信先を選びます。
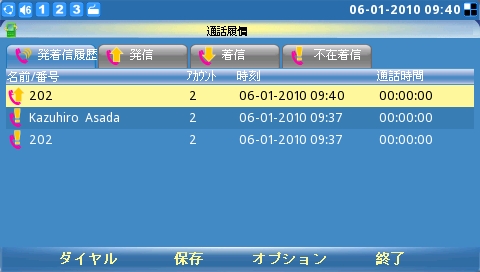
・次のいずれかの操作で、発信します。
a) SENDボタン(![]() )を押す
)を押す
b) ダイヤルソフトキーを押す
c) MENU/OKキー(![]() )を押す
)を押す
4. 電話帳から発信
・メニュー→電話帳を選びます。

・上下キー(▲▼)で発信先を選びます。(検索ソフトキーも使えます)
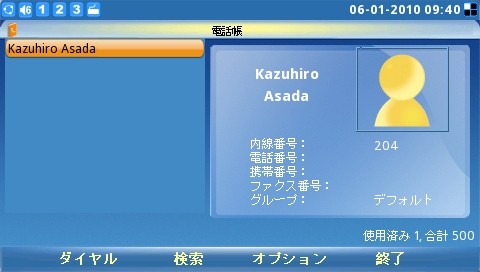
・ダイヤルソフトキーを押します。
5. オンフックダイヤル
・待ち受け状態で、電話番号をダイヤルします。
・必要であれば、ラインボタン(![]() )を押し、ラインを選びます。
)を押し、ラインを選びます。
・音声送信、Send Videoソフトキー、または、SENDボタン(![]() )を押します。
)を押します。
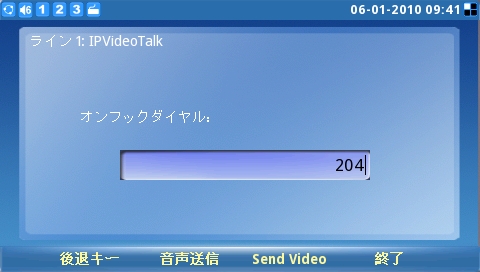
以下の方法で着信に応答することができます。
・受話器を上げる
・スピーカーボタン(![]() )を押す
)を押す
・受けるまたは音声受信ソフトキーを押す

1. 保留と解除
・以下のいずれかの操作で、通話中のラインが、保留中になります。
a) 保留ボタン(![]() )を押す
)を押す
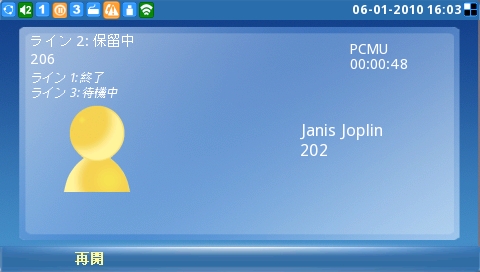
この状態で、保留ボタン(![]() )または、再開ソフトキーを押すと保留は解除され、通話中になる
)または、再開ソフトキーを押すと保留は解除され、通話中になる
b) ラインボタン(![]() )を押す
)を押す

ソフトキー(F1〜F3)で保留中のラインを選ぶと、保留は解除され、通話中になる
また、ラインボタン(![]() )を押すか、終了ソフトキーを押すと、a)の状態になる
)を押すか、終了ソフトキーを押すと、a)の状態になる
2. コールウェイティング
・202と通話中に、204から着信していると、以下のような画面になり、
受話器(あるいはスピーカー)にコールウェイティング音(Call-Waiting Tone)が流れます。

・この状態で、受けるまたは音声受信ソフトキーを押すと、
204と通話中になり、202とは保留中になります。

・ラインボタン(![]() )を押すと、通話するラインを選びます。
)を押すと、通話するラインを選びます。
通話中のライン以外は保留中になります。
1. 無条件転送(Blind Transfer)
・202と通話中に、転送ボタン(![]() )を押すと、以下のような画面になり、
)を押すと、以下のような画面になり、
ダイヤルトーンが流れ、202とは保留中になります。

・転送先の電話番号をダイヤルし、次のいずれかの操作で、発信します。
必要であれば、ラインボタン(![]() )を押して、ラインを切り替えます。
)を押して、ラインを切り替えます。
a) SENDボタン(![]() )を押す
)を押す
b) 発信ソフトキーを押す
c) #を押す
※202とは遮断され、202が転送先に発信する動作になります。
このため、転送先が話中であったり、存在しない番号の場合、遮断されます。
2. 取次転送(Attended Transfer)
・202と通話中に、ラインボタン(![]() )を押し、ソフトキー(F1〜F3)で待機中のラインを選びます。
)を押し、ソフトキー(F1〜F3)で待機中のラインを選びます。

・転送先の電話番号をダイヤルし、次のいずれかの操作で、発信します。
必要であれば、ラインボタン(![]() )を押して、ラインを切り替えます。
)を押して、ラインを切り替えます。
a) SENDボタン(![]() )を押す
)を押す
b) 発信ソフトキーを押す
c) #を押す
※電話番号を入力しないで、再ダイヤルソフトキーを押すと、直前に発信した電話番号に発信します。
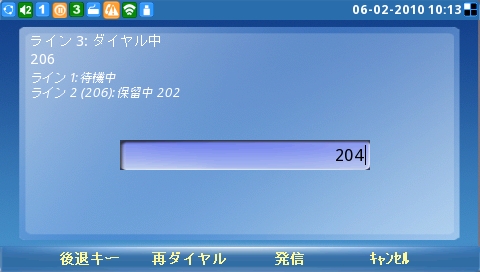

・転送先と通話中になったら、転送ボタン(![]() )を押します。
)を押します。


・ラインボタン(![]() )を押し、ソフトキー(F1〜F3)で保留中のラインを選びます。
)を押し、ソフトキー(F1〜F3)で保留中のラインを選びます。

1. 会議を開始する
A-B-Cの三者で会議を行なう場合、Aの操作は以下のようになります。
・A-B通話中に、ラインボタン(![]() )を押し、ソフトキー(F1〜F3)で待機中のラインを選びます。
)を押し、ソフトキー(F1〜F3)で待機中のラインを選びます。
Aにはダイヤルトーンが流れ、A-B保留中になります。
・Cの電話番号をダイヤルし、次のいずれかの操作で、発信します。
必要であれば、ラインボタン(![]() )を押して、ラインを切り替えます。
)を押して、ラインを切り替えます。
a) 4秒待つ
b) SENDボタン(![]() )を押す
)を押す
c) 発信ソフトキーを押す
d) #を押す
※電話番号を入力しないで、再ダイヤルソフトキーを押すと、直前に発信した電話番号に発信します。
・Cと通話中になったら、会議ボタン(![]() )を押します。
)を押します。
・ラインボタン(![]() )を押し、ソフトキー(F1〜F3)で保留中になっているBのラインを選びます。
)を押し、ソフトキー(F1〜F3)で保留中になっているBのラインを選びます。
2. 会議を中断、終了する
1.の手順で、A-B-Cが三者会議を行なっている場合、
・Aが、保留ボタン(![]() )を押すと、会議は中断されます。
)を押すと、会議は中断されます。
A-B保留中、A-C保留中になります。
再開するには、Aが以下の操作を行ないます。
a) 再開ソフトキーを押す
b) 会議ボタン(![]() )を押す
)を押す
c) ラインボタン(![]() )を押し、ソフトキー(F1〜F3)で保留中になっているラインを選ぶ
)を押し、ソフトキー(F1〜F3)で保留中になっているラインを選ぶ
・Bが、遮断すると、A-C通話中になります。
・Cが、遮断すると、A-B通話中になります。
・Aが、遮断すると、B,C共に遮断されます。(Transfer on Conference HangupがYesでない場合)
・Aが、遮断すると、B-C通話中になります。(Transfer on Conference HangupがYesの場合)
アカウント1、2、3の並び順を、3、1、2の順に変更する場合の操作方法です。
・メニュー→システム設定→アカウントを押し、SIPアカウント 3を選びます。

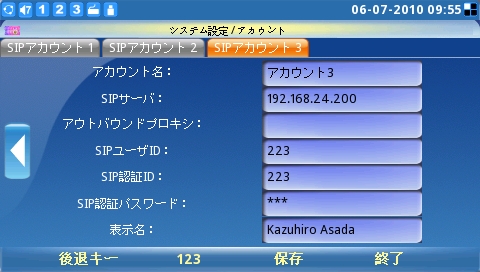
・![]() ボタンを押して左に移動させます。
ボタンを押して左に移動させます。
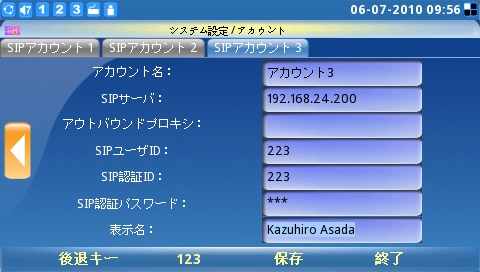
・SIPアカウント 2を選び、![]() ボタンを押して左に移動させます。
ボタンを押して左に移動させます。


※TFTP,HTTPでファイルをダウンロードしてアカウントを設定すると、
変更された表示順ではなく、工場出荷時の表示順に対応します。